


Step 8: If you’ve followed the above steps, you should be good to go! I usually quit the Terminal ( hold Command and press Q) because I think that, sometimes, updates won’t immediately take effect without restarting the Terminal. Note that George also edits the docstring (the text between the “““ triple quotation marks ”””) to better reflect what the function is doing - checking for Apple Silicon. If you want to know more, George Hotz excellently describes the debugging process in his video you can jump to where he makes the change (47 minutes, 30 seconds) here.
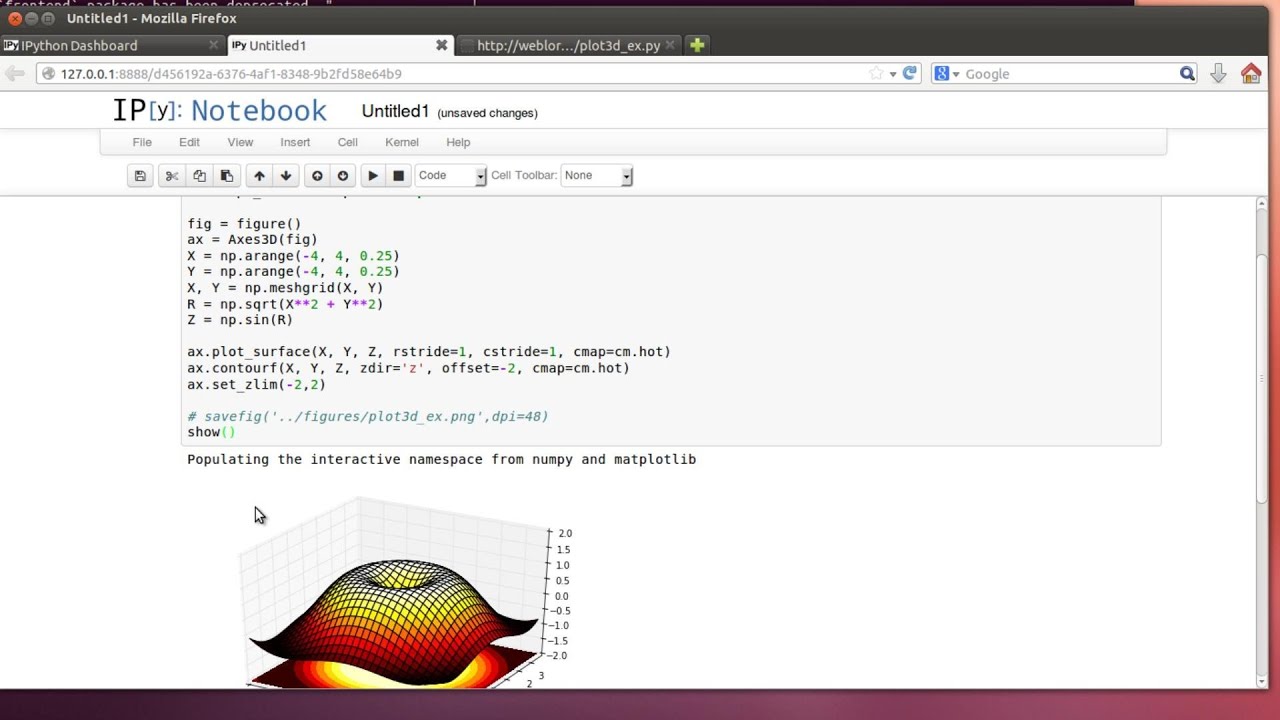
I recognize: this process is a very “do as I say and don’t ask any questions” process. Once you have made that edit and are sure you haven’t created a typo, then hold Control and hit x to exit.Once you do, then click "New" (on the right-hand side) and open up a Python 3 notebook. Step 6: In your Terminal, type jupyter notebook and hit Return. You want to stop your kernel from repeatedly dying. Now to fix the Jupyter kernel issue!Īt this point, Python and Jupyter should be installed. If that doesn't work, then head here and follow the instructions. Step 5: If you’ve installed Python but had trouble installing Jupyter, then go to your Terminal and type pip3 install jupyter. Once you’re done, head back up to Step 3. Note that the normal Anaconda download won’t work here, as the M1 computer isn’t 64-bit. You’ll need to login with your Apple ID and follow the instructions. Step 4: You can install Python by going to XCode Command Line Tools. New Mac operating systems should have it already installed, so if you're finding an error, make sure that there isn't a typo somewhere. If you get a command not found: python3 error, this means that you need to install Python.If you see something similar Python 3.X.Y, with the > at the bottom, then great! That means Python 3 is installed.The Python interpreter open in the Terminal. (It’s OK if you get a kernel error, we’ll figure that out later!) Skip to step 6. If your Terminal looks like the image directly below and a Jupyter interface opens in your browser like the the second image below, then Jupyter is installed.
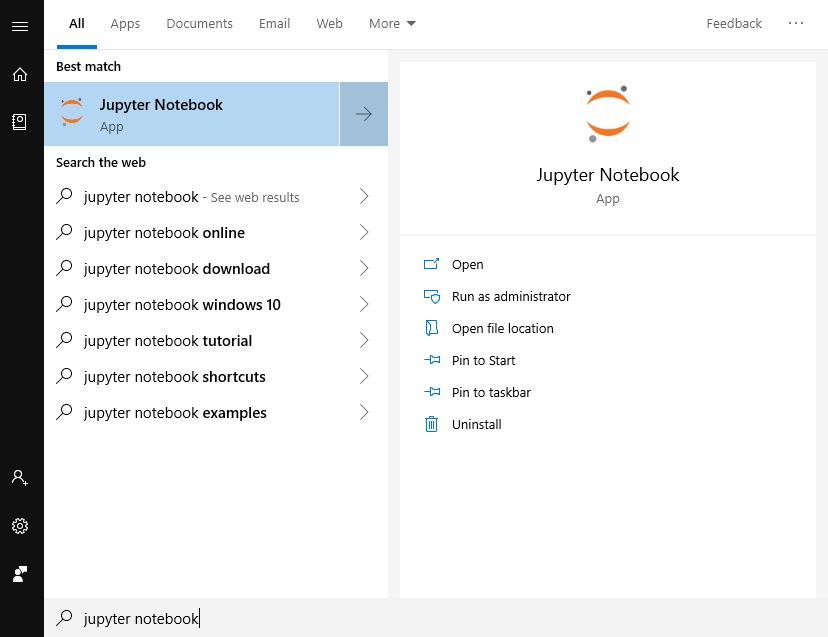
Step 2: In your Terminal, type jupyter notebook and hit Return. Step 1: Open up your Terminal by holding Command and hitting Space, which should bring up your Spotlight Search. (We’ll assume you don’t know if you have Jupyter on your computer yet! ) Check if Python & Jupyter are already installed. That’s why we’re here! In this blog, we’ll walk through how to get Jupyter functional on your M1 computer - starting with the download step and ending with a fully operational Jupyter notebook. Jupyter Notebooks on an Apple M1 Mac Your goal: Run a Jupyter notebook.Įither you’re opening a notebook right now and your kernel instantly dies, or you haven’t been able to get a Jupyter notebook operational yet.


 0 kommentar(er)
0 kommentar(er)
